由于该软件是我们委托第三方开发,不像OusterViz原生开发,与VLP同底层,而OS Lidar 相对VLP增加了环境光数据及惯导数据,所以在win下兼容性不是很好,我们更推荐采用我们自己开发的OusterViz~
也可以用
wireshark或者tcpdump来下载pcap;如需在linux下过滤、分割以及合并 pcap 文件,可见此处。提示:Linux下记得chmod到可执行权限!!! 然后
cd bin/,sudo ./Ousterstudio!!!提示:安装时候注意,避免中文或全角字符路径!!
fw1.13或更早:https://www.paraview.org/ousterstudio/
其他资料:https://ouster.com/downloads/
操作手册:
1. 确保电脑与雷达连通
具体方法请参看《如何查询雷达IP并连接》。
Windows Studio 连接注意事项:
关闭wifi及防火墙后,有时候需要重启生效;
注意IPV6还是IPV4;
注意自动获取还是静态IP;
注意千兆网卡与cat6网线,避免丢包
Windows Studio 配置注意事项:
如果发现报错,先检查线缆连接与供电,然后用浏览器访问OS1-SN.local或OS-SN.local检查一下是否可以访问,同时Ping一下对应IP或host
注意重新载入文件时候,是否路径当中有中文
基本介绍:https://ouster.com/products/software/ouster-studio-visualizer/
2. 在OusterStudio中连接雷达并显示点云
点击左侧第二个图标(Sensor Stream)。
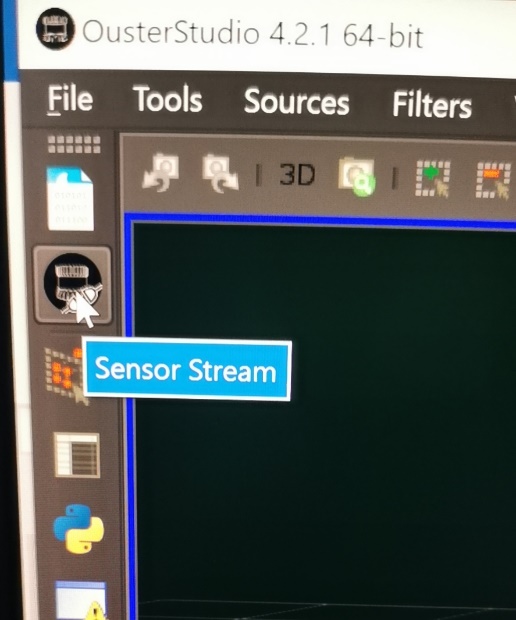
程序默认情况下使用Automatic模式扫描电脑各网口上相连的雷达,如下图所示雷达扫描到的IPv4地址是169.254.23.116。如果有好几台雷达,那点击下拉框的箭头可能会显示多台雷达的存在。
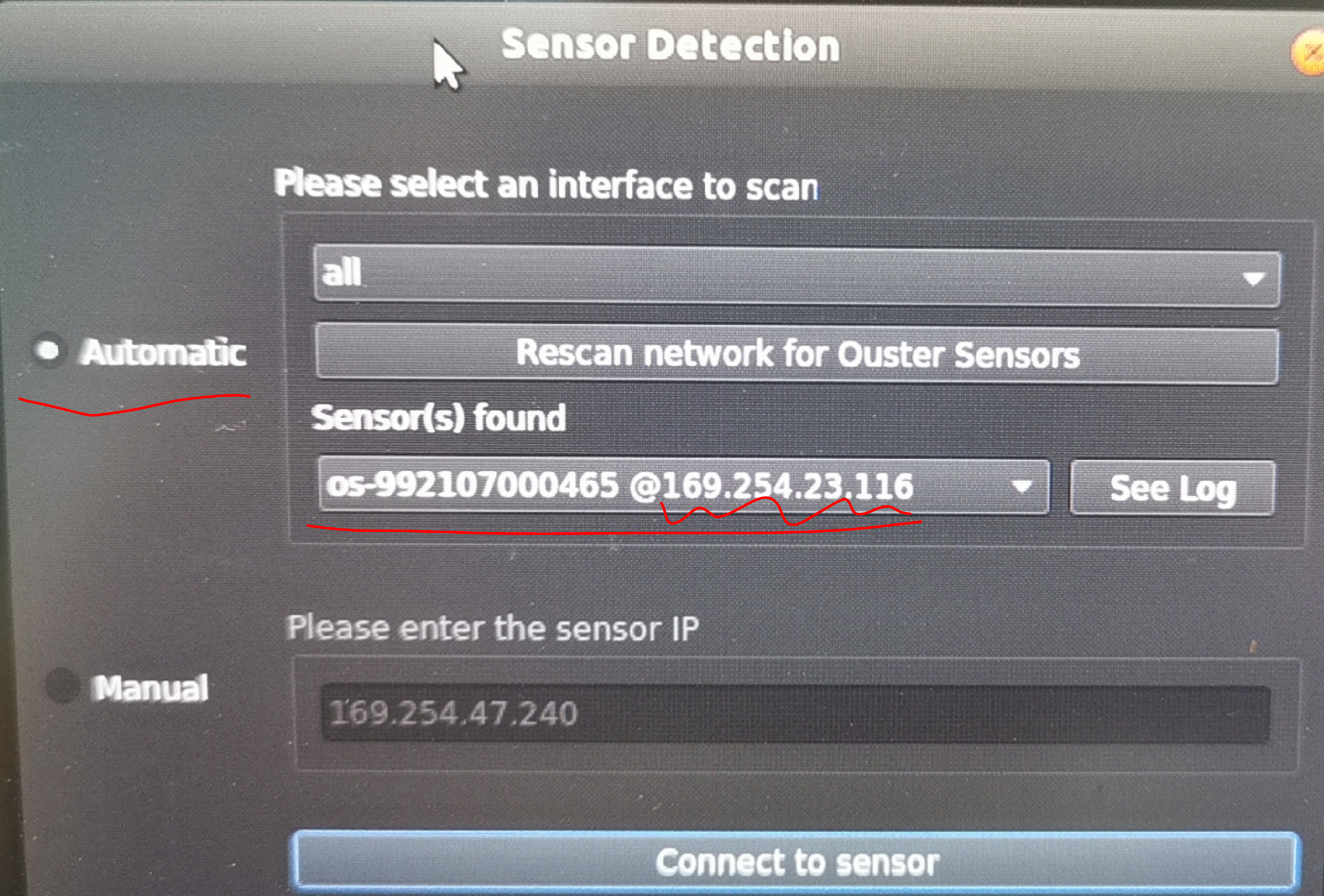
如果自动扫描无法识别到雷达,那就需要在步骤一中找出雷达IP,然后选择下图所示的“Manual”模式,直接输入雷达IP,然后点击“Connect to sensor”。
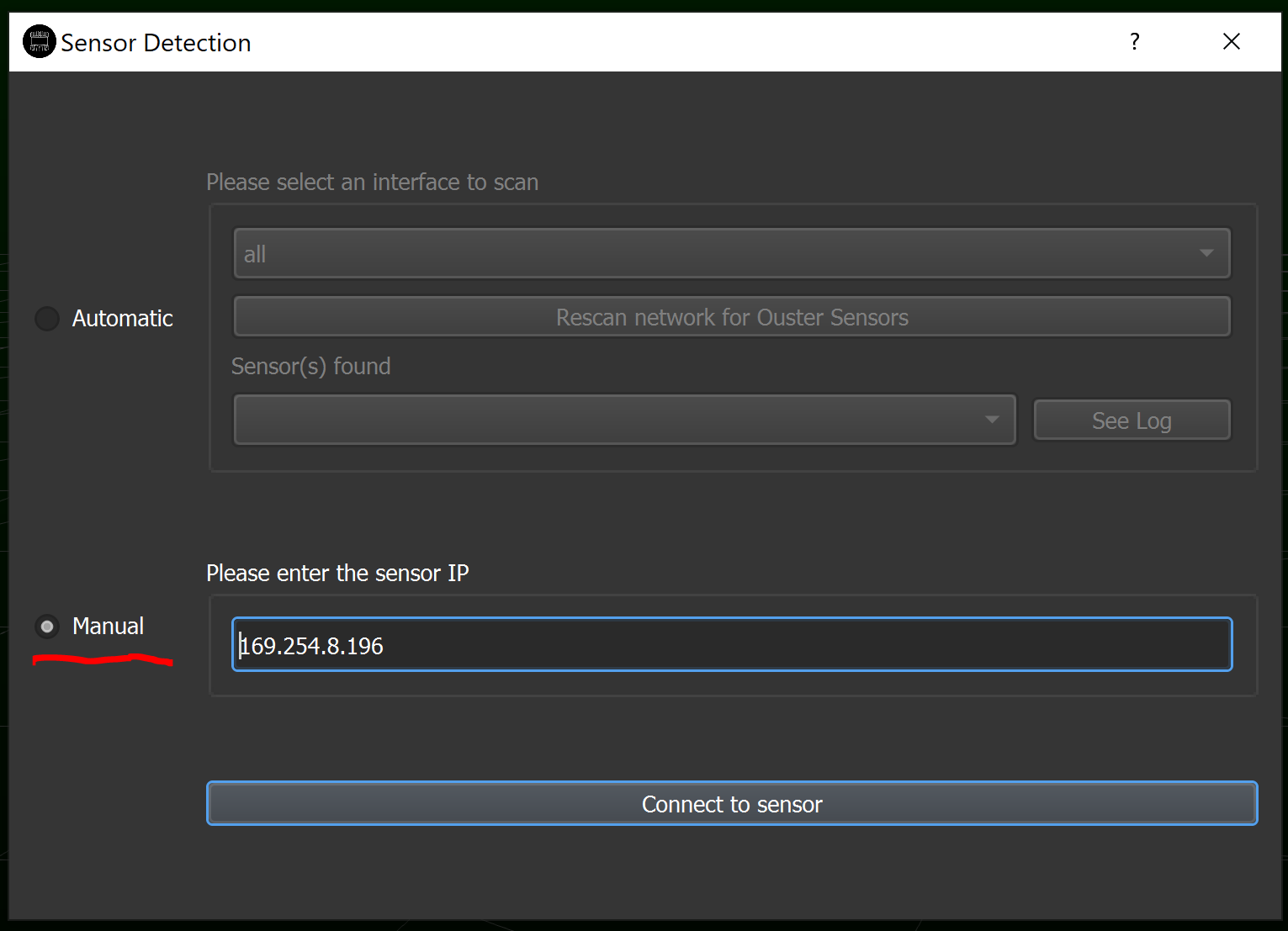
在弹出的新窗口中确认Sensor Status是否为Running。如果是Initializing,则等待1分钟看看是否转为Running。只有当雷达是Running状态才表明启动成功并处于正常运行状态。
在该窗口下还可以设置一些雷达参数,然后点击下面的“Configure”按钮对雷达进行设置(注意这一步必不可少,即使用户使用默认参数)。需要注意的是:在Ousterstudio中设置的参数只能是当前有效,雷达断电后会恢复原先设置。耐心等待Configure过程结束(按钮重新变成灰色)。
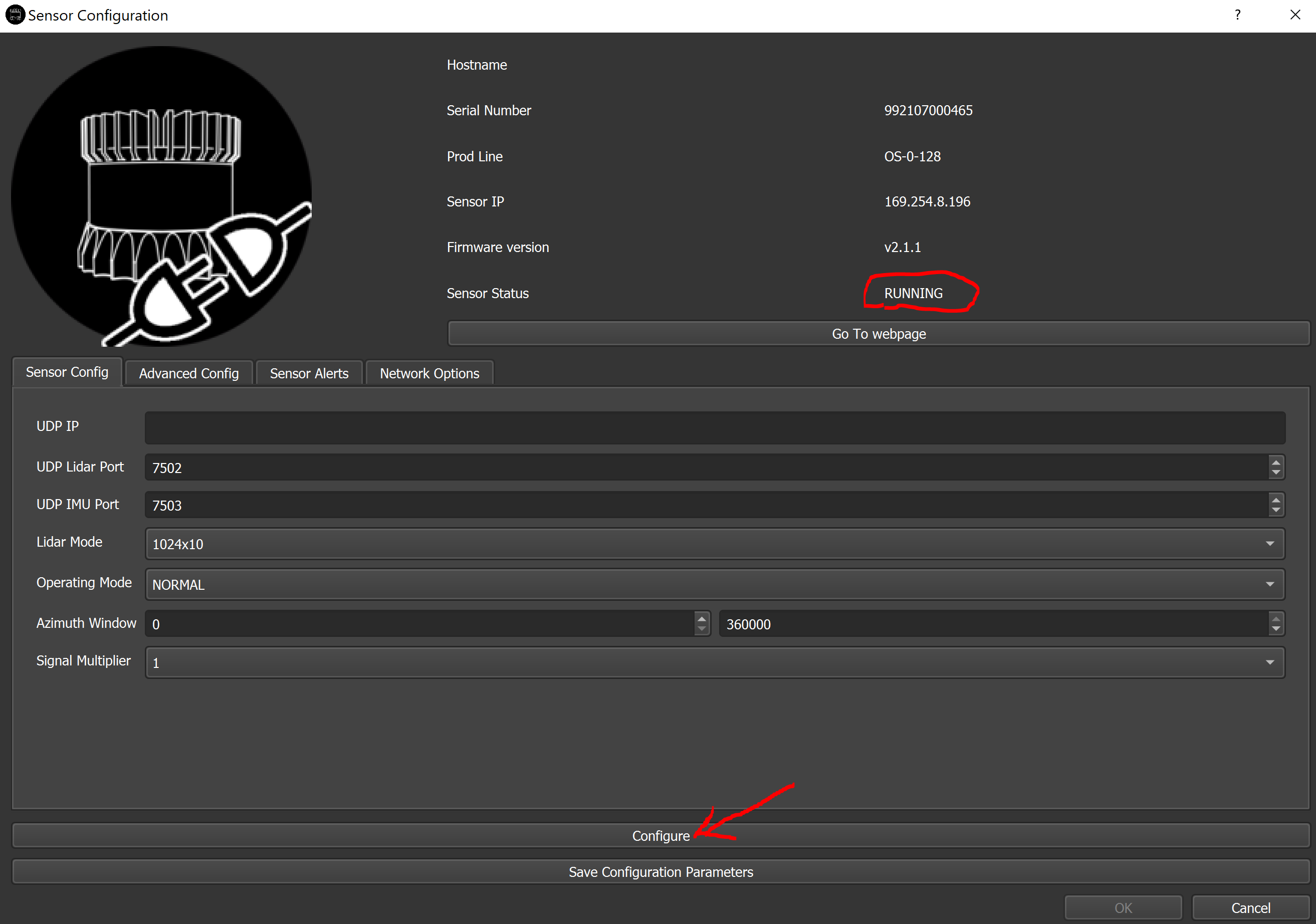
最后点击底下的“OK”按钮来显示点云图像。

在主窗口中确认点云是否显现。若没有点云显示,则可能是防火墙没关闭,或者双显卡配置下OusterStudio选用了低性能的集成显卡导致。
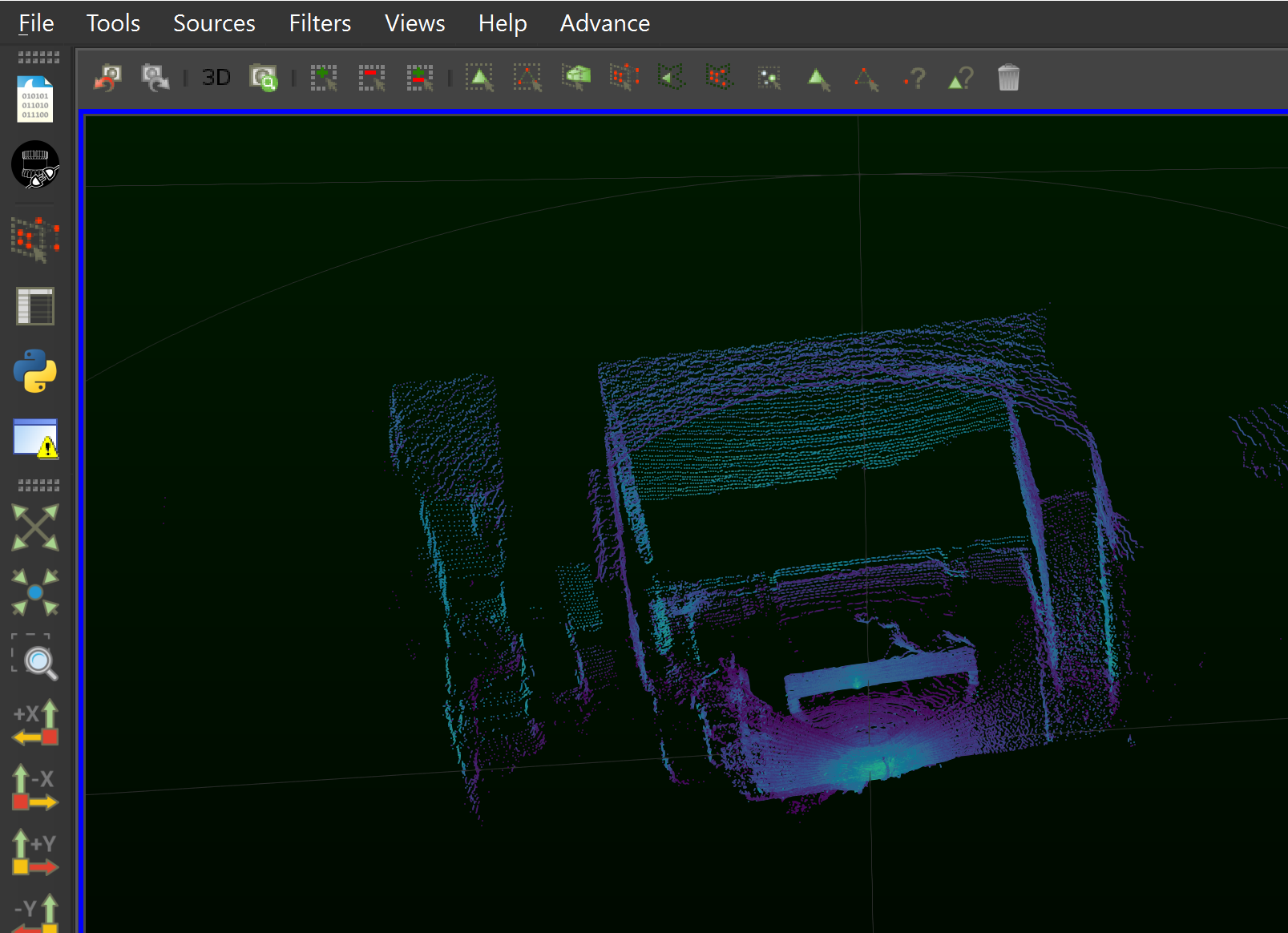
3. 设置点云显示效果
3.1 选择色彩的映射参数
首先推荐选择用Reflectivity值来给点云上色。当然Ousterstudio也提供了其它各种选择,如下图所示。
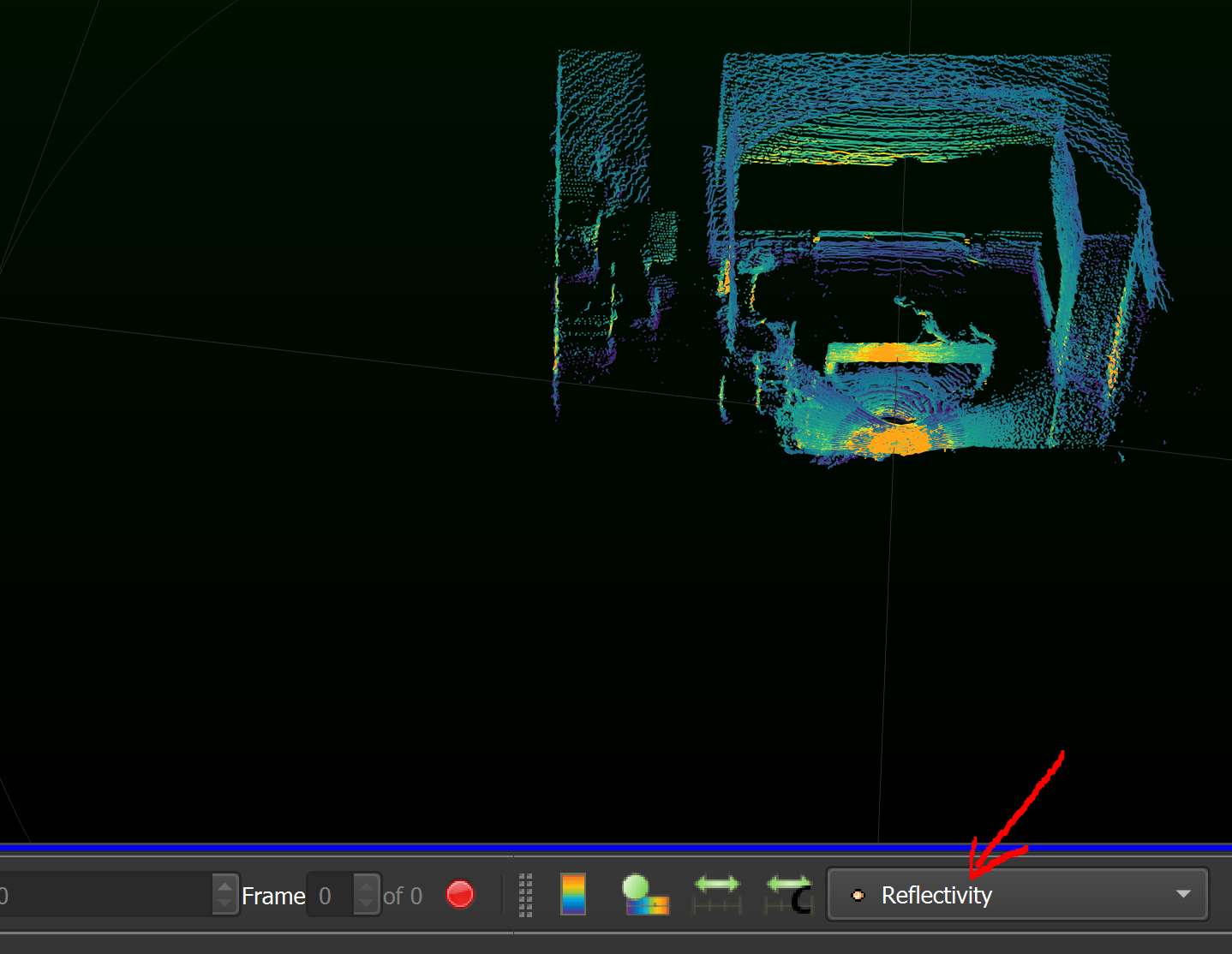
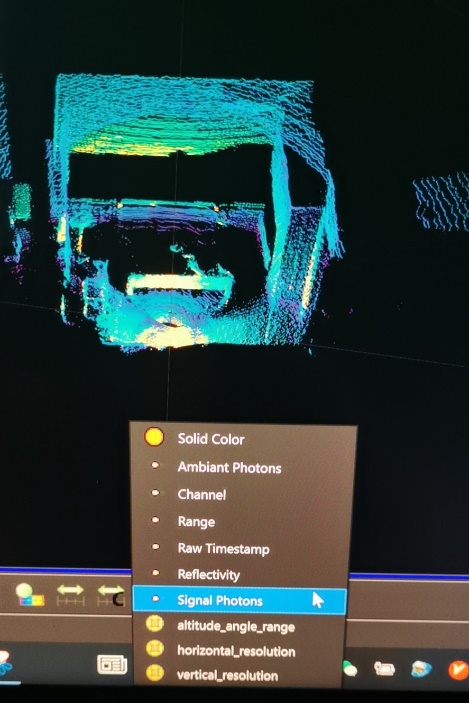
3.2 设置色彩映射范围
接下来需要设置合适的颜色映射范围。点击下图中的Rescale to Custom Data Range按钮来进行设置。
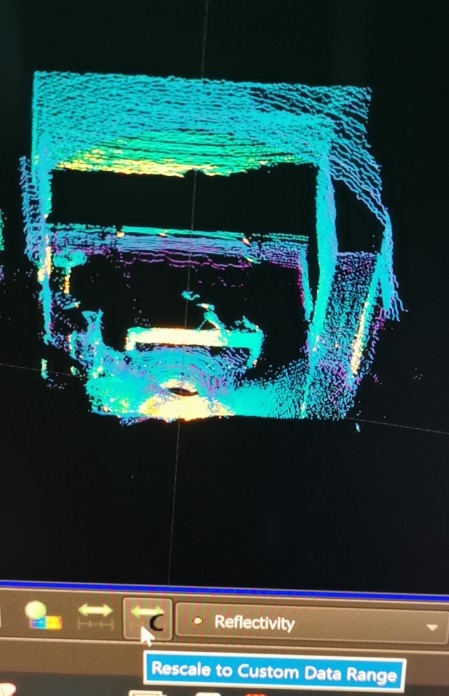
对于Reflectivity描色,建议将映射范围设为0~100。
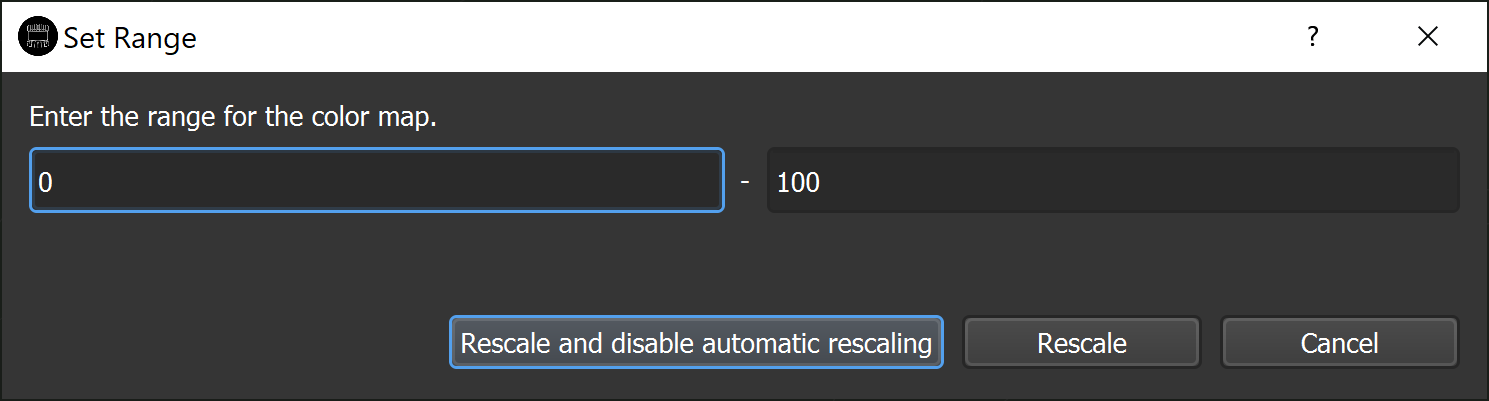
3.3 设置调色版类别
点击“Edit Color Map”。
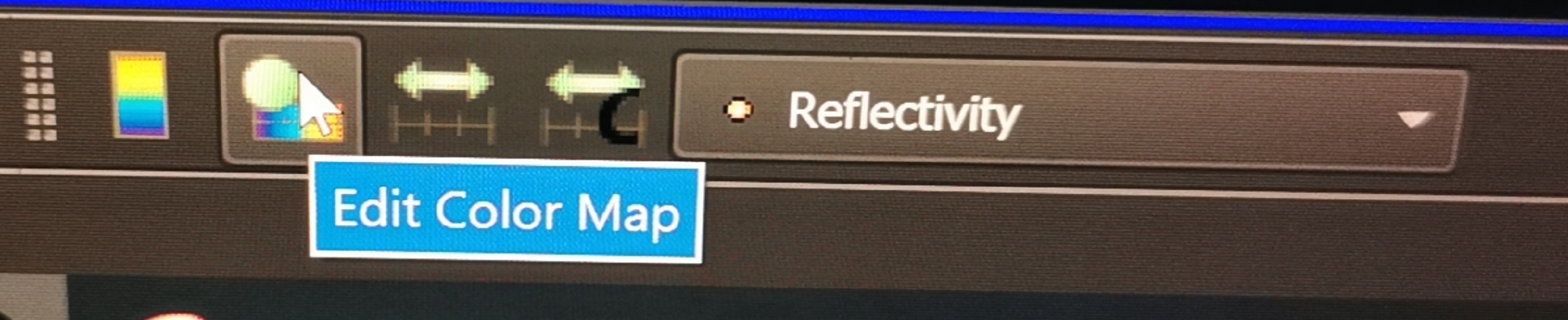
在弹出的窗口中点击“Choose preset”按钮。
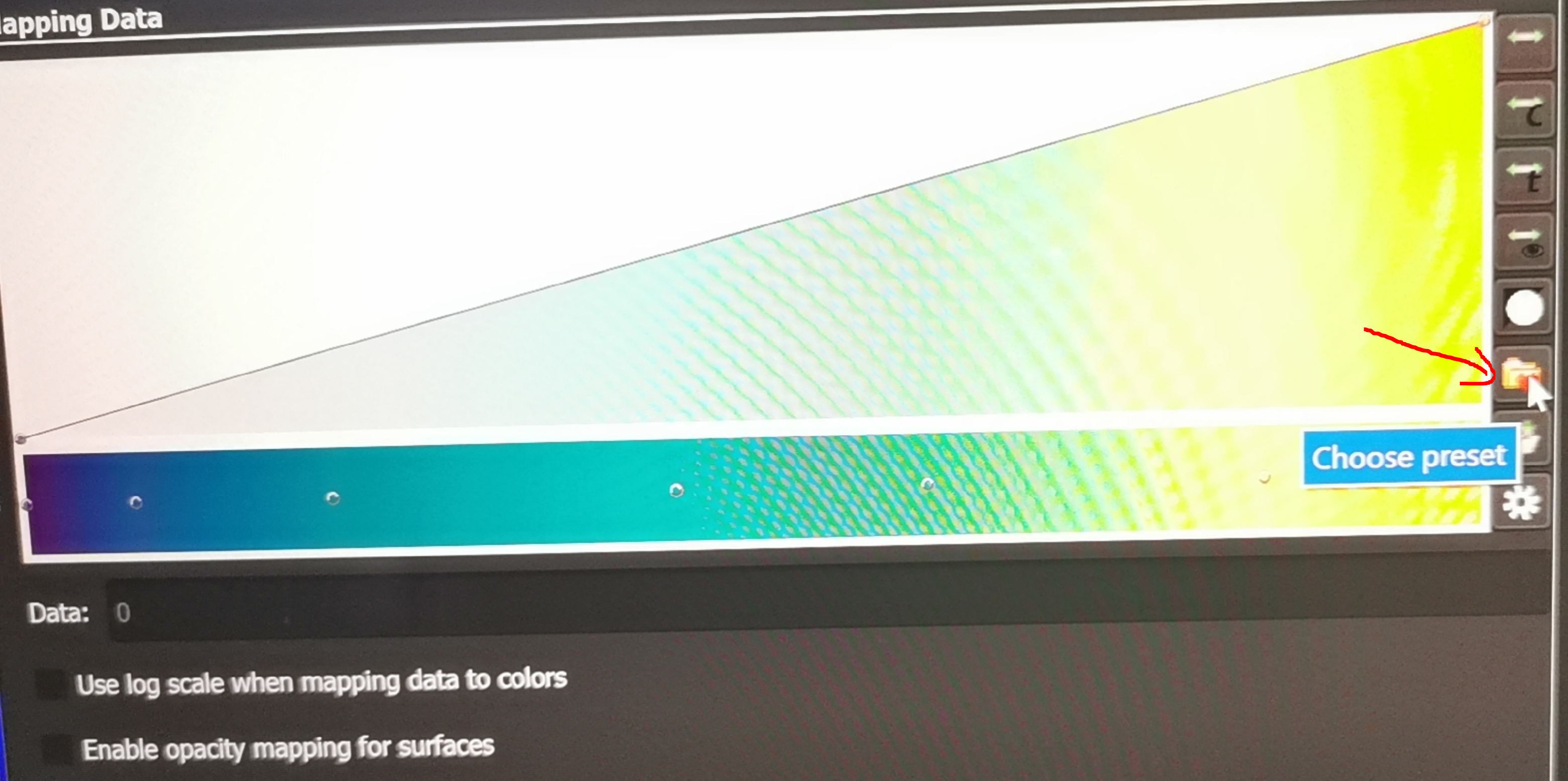
选择中意的调色版:
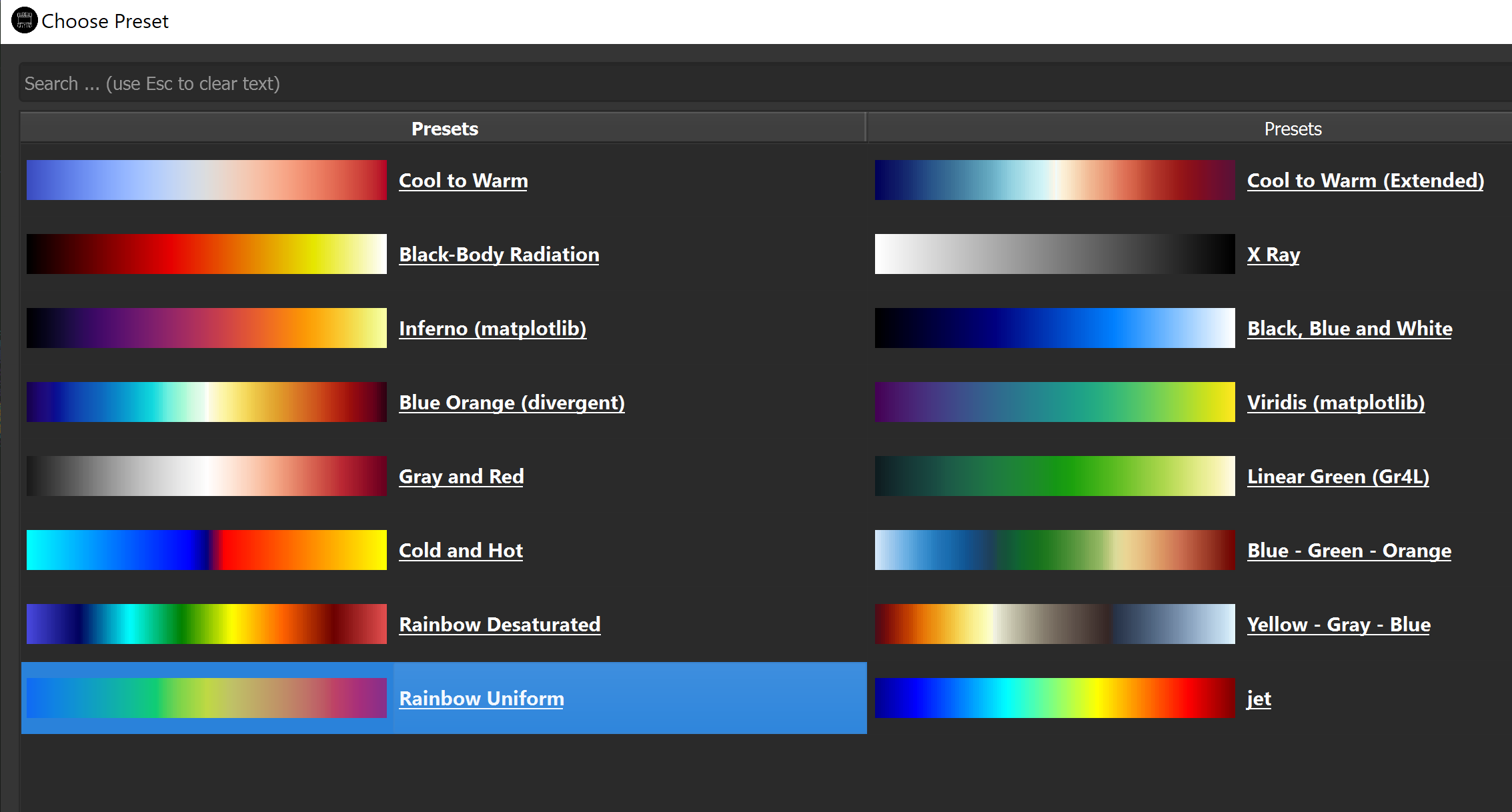
4.选择特定区域的点云进行分析
选择左侧的“Select All Points”按钮,此时鼠标光标会变成十字,用户可以在点云画面中拖动鼠标光标来选择感兴趣的点(如右下图所示)。
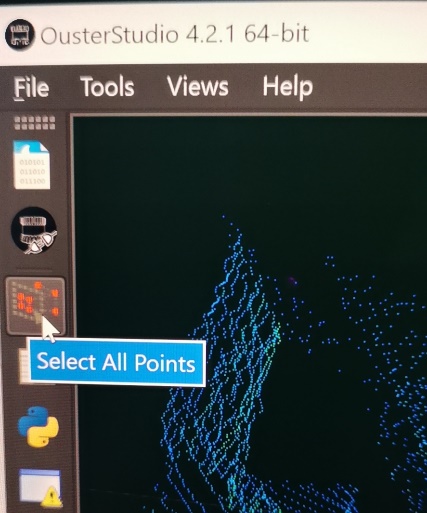
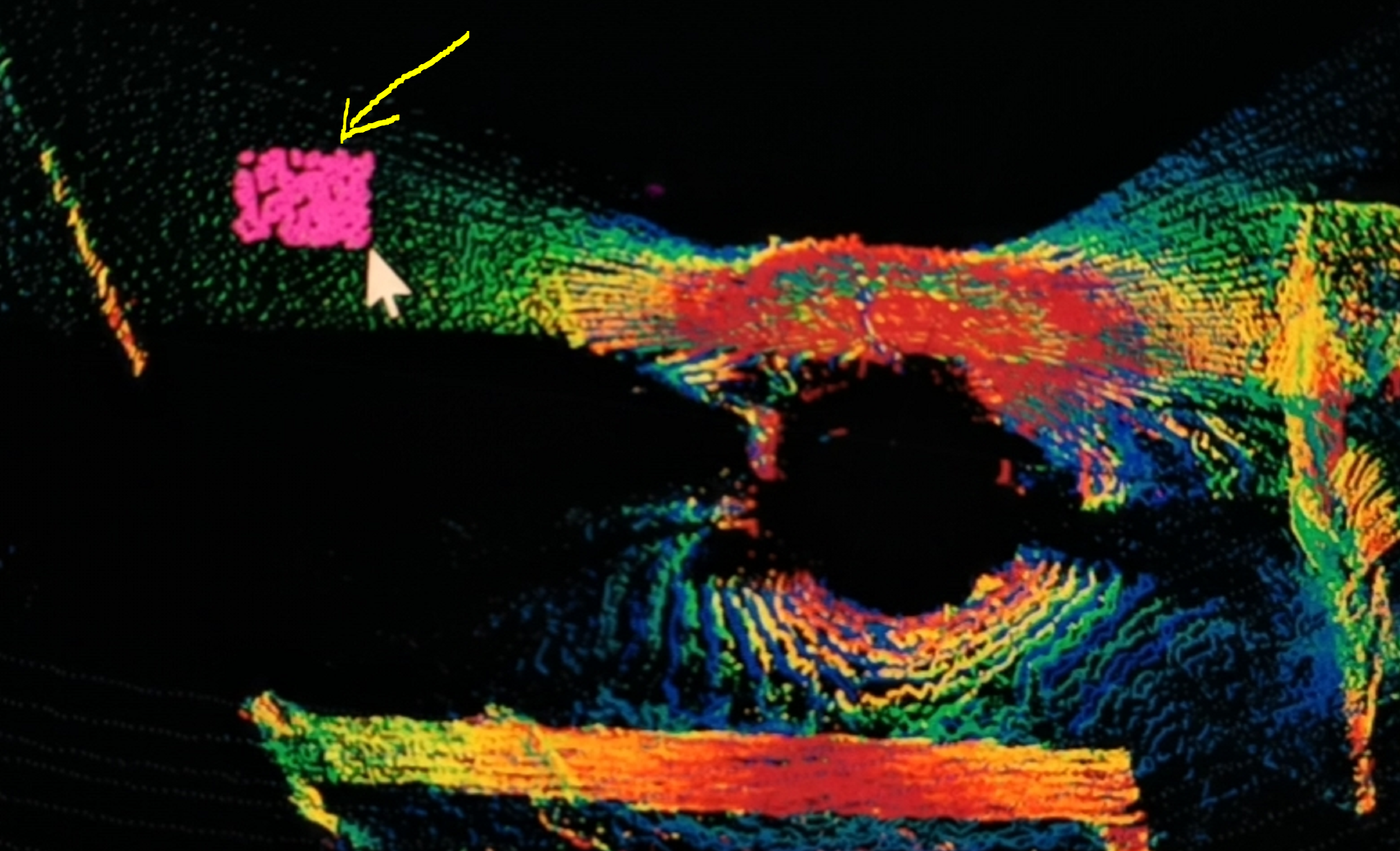
选择好点后,点击左侧的“Spreadsheet”按钮打开数据表。
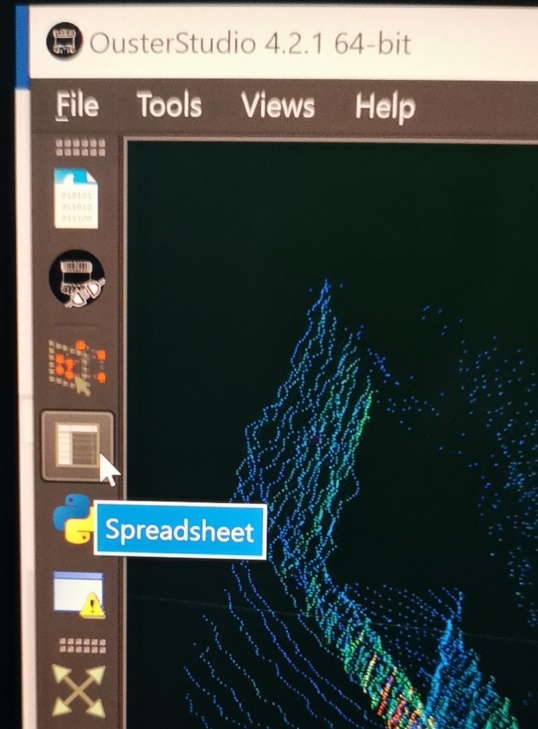
该数据表刚打开时默认显示的是一帧内所有的点云信息,而不是用户选择的那些点的信息。为了只显示用户选择好的点的信息,可以点击右上角的“Show only selected elements”按钮,如下图所示。
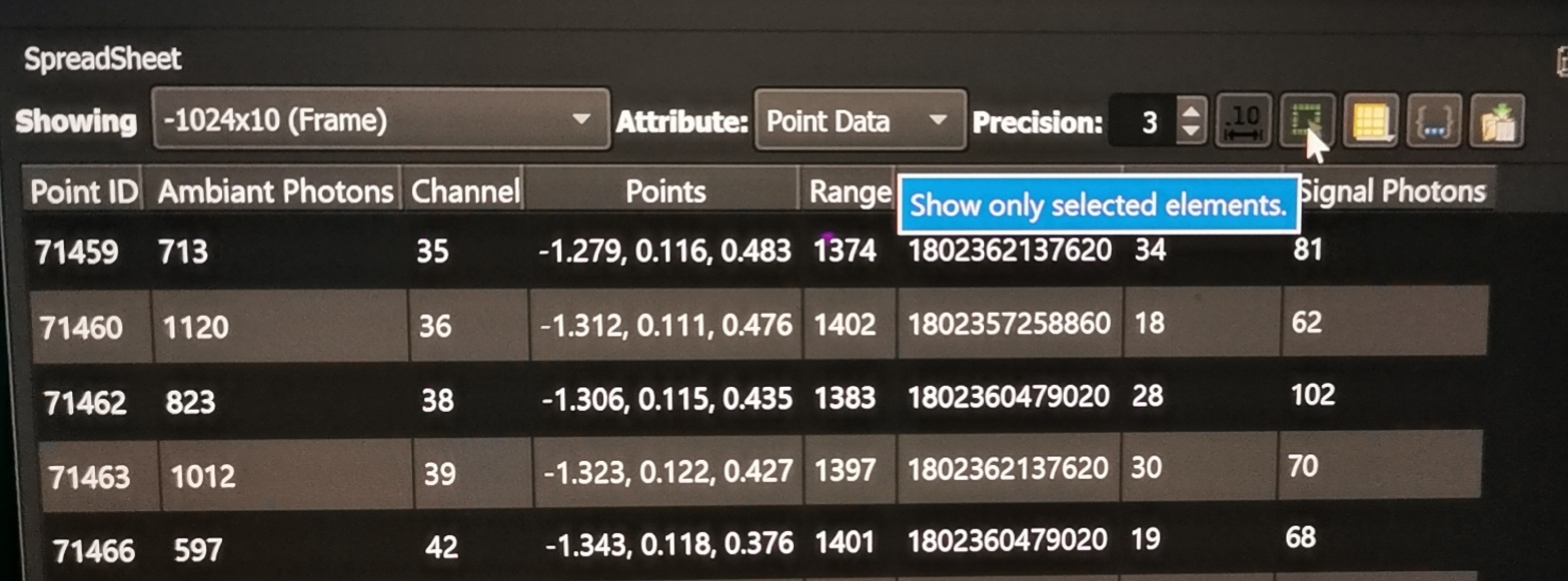
某些情况下用户希望能将该表格的数据保存到一个文件中进行分析,为此可以点击“Export Spreadsheet”按钮。
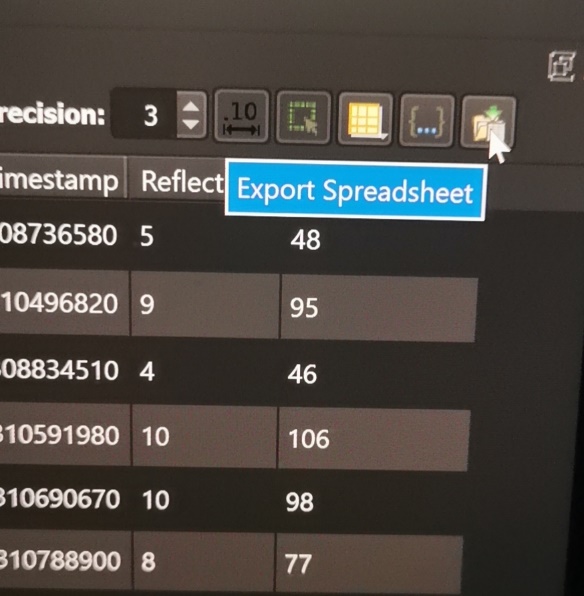
5. 保存pcap数据
如果需要采集一段时间的点云数据(pcap包),可以点击窗口下面的那个红色按钮。
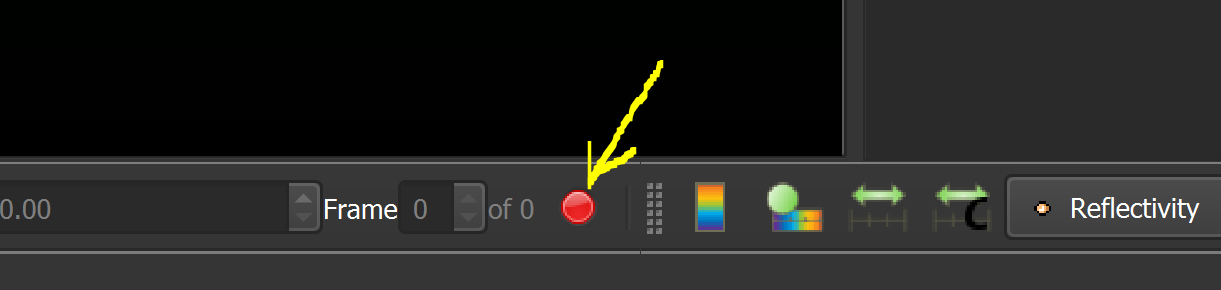
在弹出窗口中输入pcap文件的路径和文件名,程序同时会保存雷达的内参文件(json文件)。这个内参文件在回放pcap数据时是必须的,否则点云无法解析。
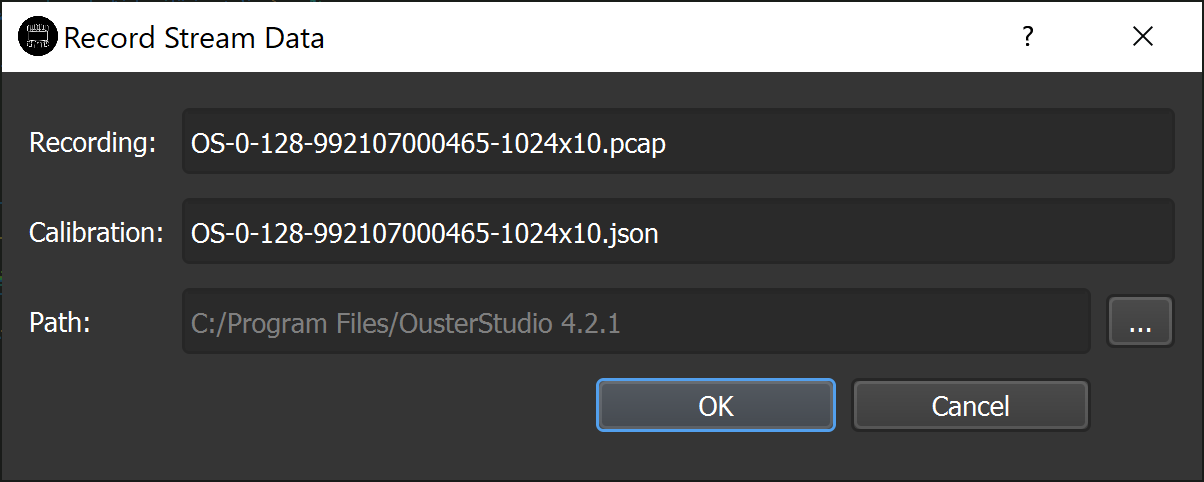
6. 回放点云数据
点击左侧第一个图标来回放pcap点云数据。然后依次导入pcap文件和json内参文件就可以播放了。
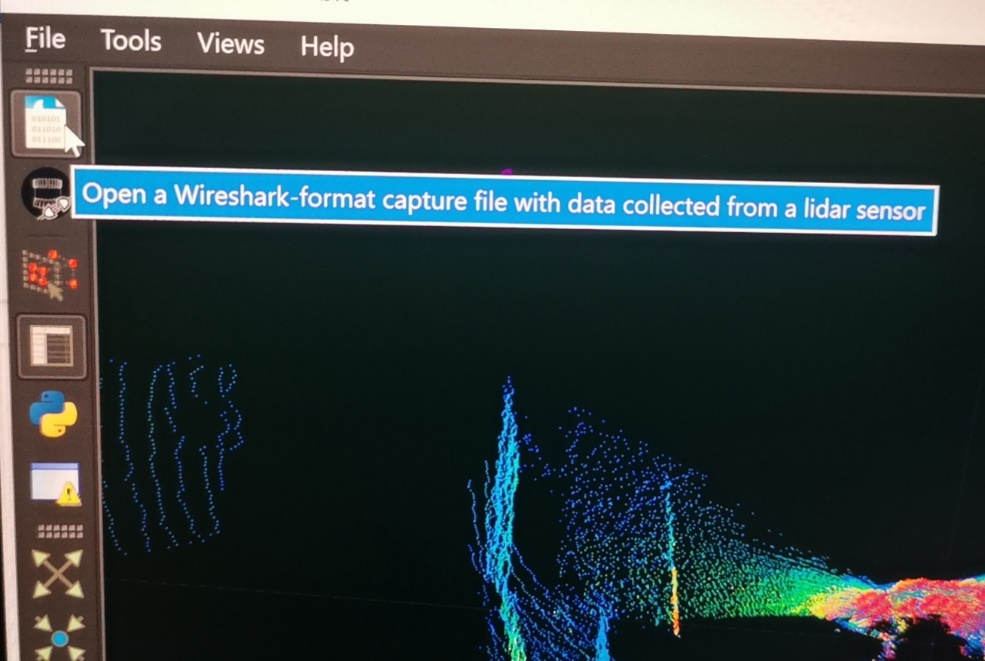
窗口左下角有各种按键来控制播放的速度和启停。

如果要同时播放2D图像,可以点击菜单 View > Lidar as image.

